今回のゴール
近頃急増している在宅ワーク・テレワークですが、オンプレでVDIを構築するには時間と費用がかかります。
そこでAWSのWorkSpacesでVDIをサクッと導入したいと思います。
とりあえず仮想デスクトップを作成して使用できるところまでを今回のゴールとします。
WorkSpaceを作成します。
AWSコンソールのメニューより、[WorkSpaces]サービスを選択します。
今回は「高速セットアップ」を選択して「起動」ボタンをクリックします。
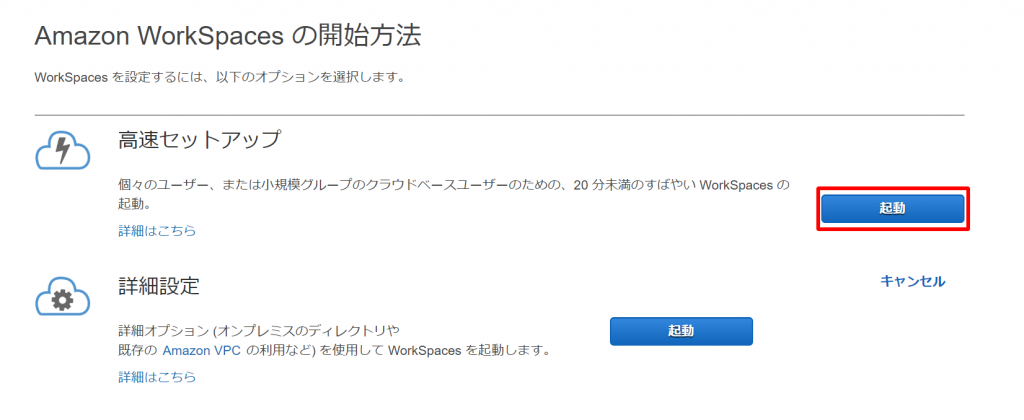
バンドルを選択します。
今回はStandard with Windows10を選択しました。
「ユーザー名」「名」「姓」「メールアドレス」を入力して、「WorkSpacesの起動」をクリックします。
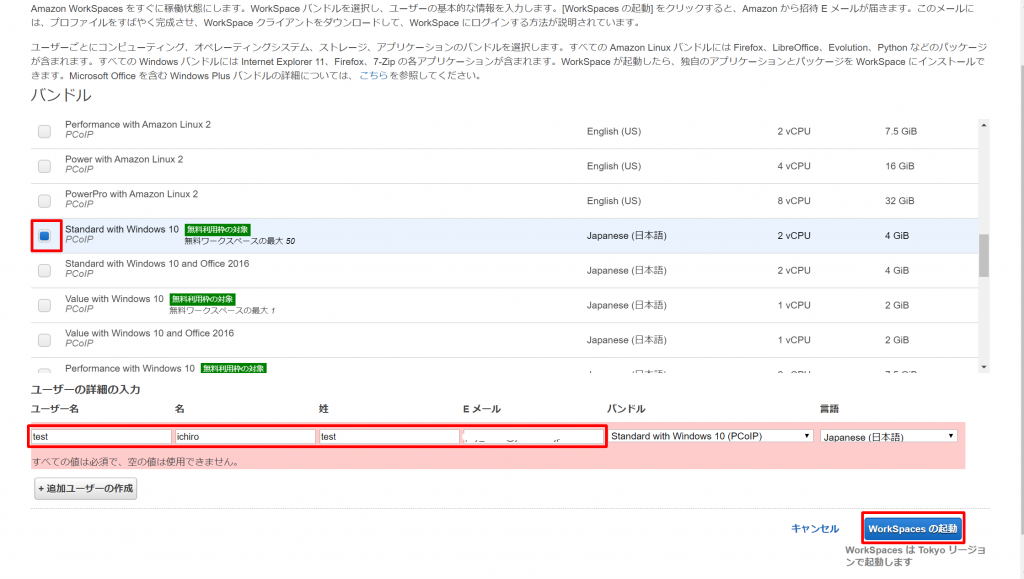
作成完了には20分程かかります。
下記の”PENDING”が”AVAILABLE”になれば完了です。
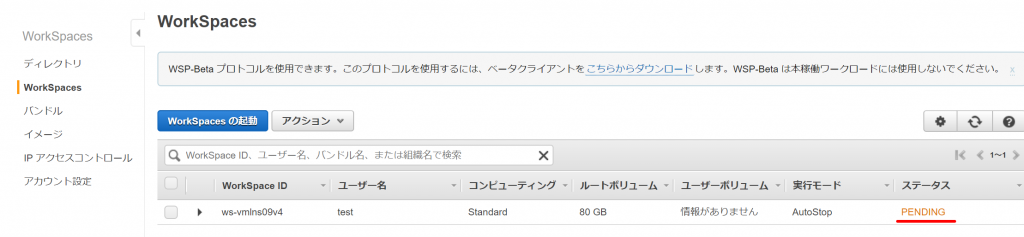
クライアントの設定
先ほど入力したメールアドレスにメールが届いておりますので、メールのURLにアクセスします。
パスワードを設定して「ユーザーの更新」ボタンを押します。
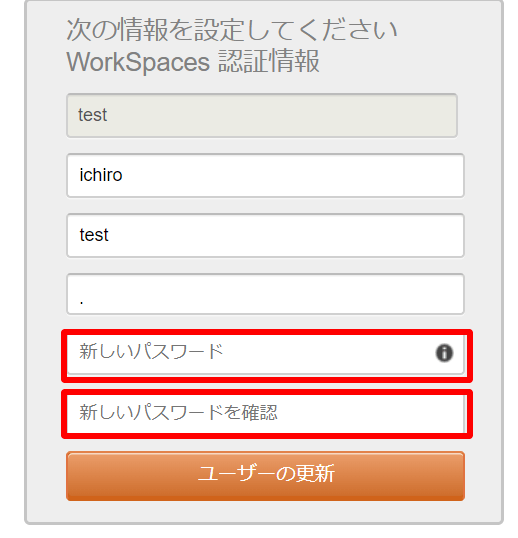
クライアントツールをダウンロードします。
今回は”Windows”を選択してインストーラーをダウンロードします。
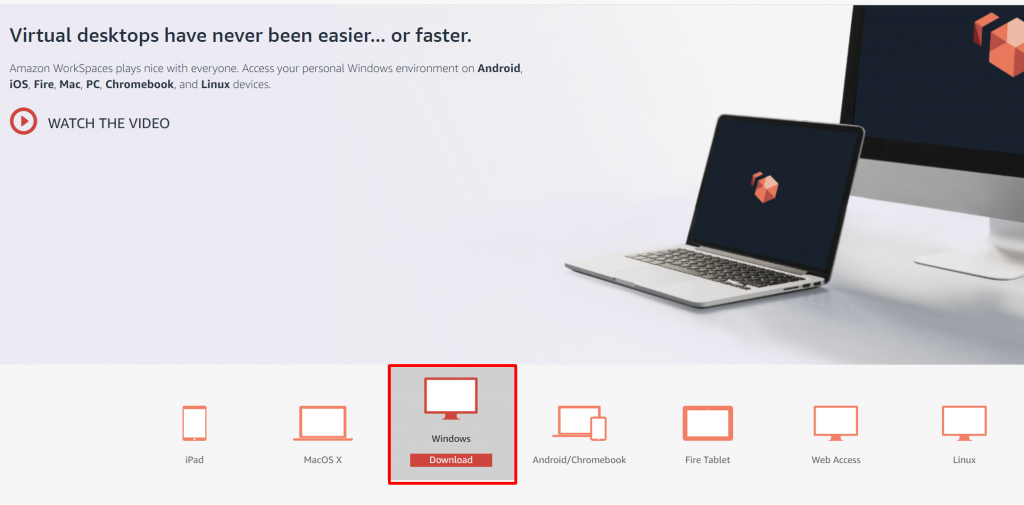
ダウンロードしたインストーラーを実行します。
選択は全てデフォルトとしました。
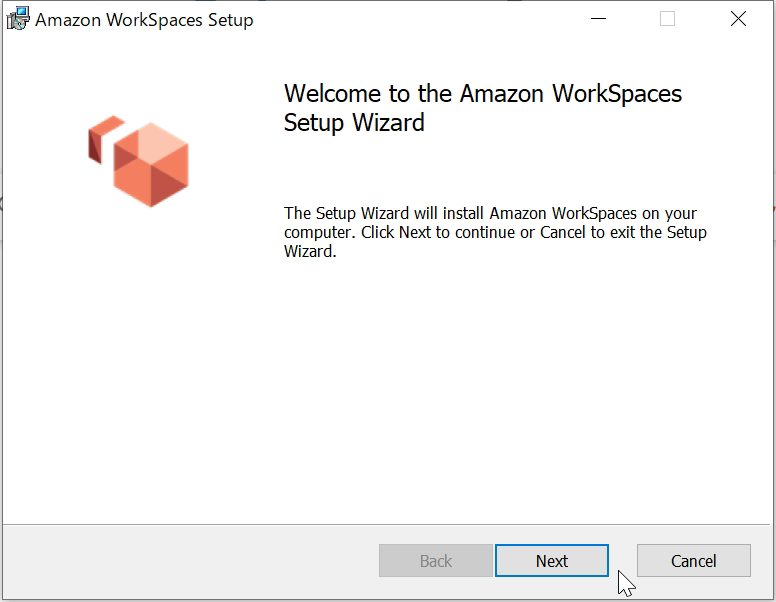
インストールされたAmazon WorkSpacesを実行します。
初回起動時に登録コードを求められますので、メールに記載されている登録コードを入力します。
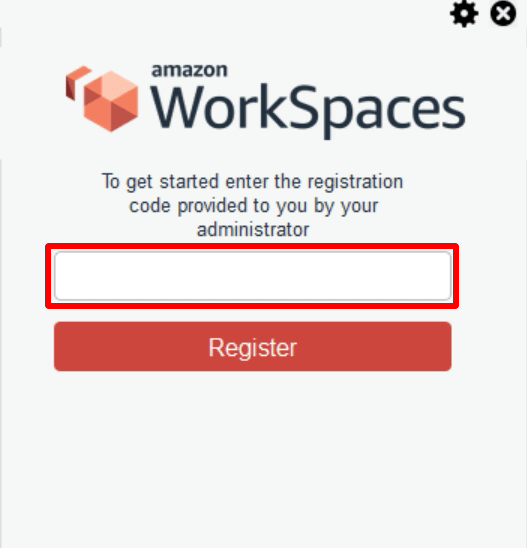
「ユーザー名」「パスワード」を入力してサインインします。
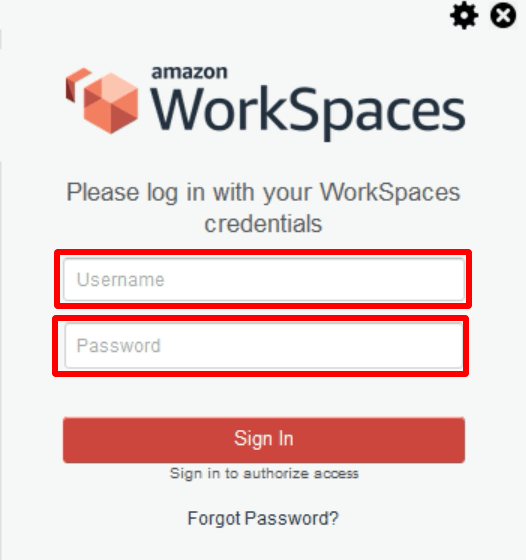
ログイン情報を保存して次回から入力を省略するかの選択で”Yes”を選択します。
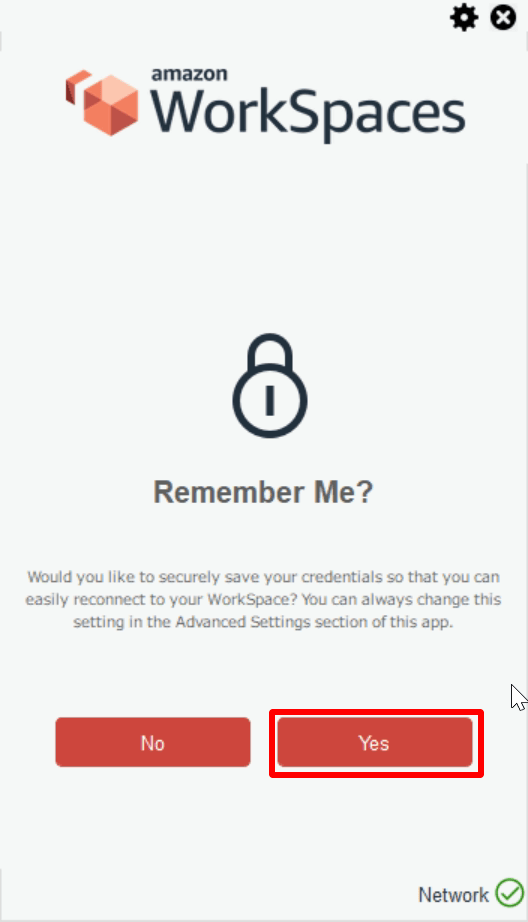
無事仮想OSに接続することができました
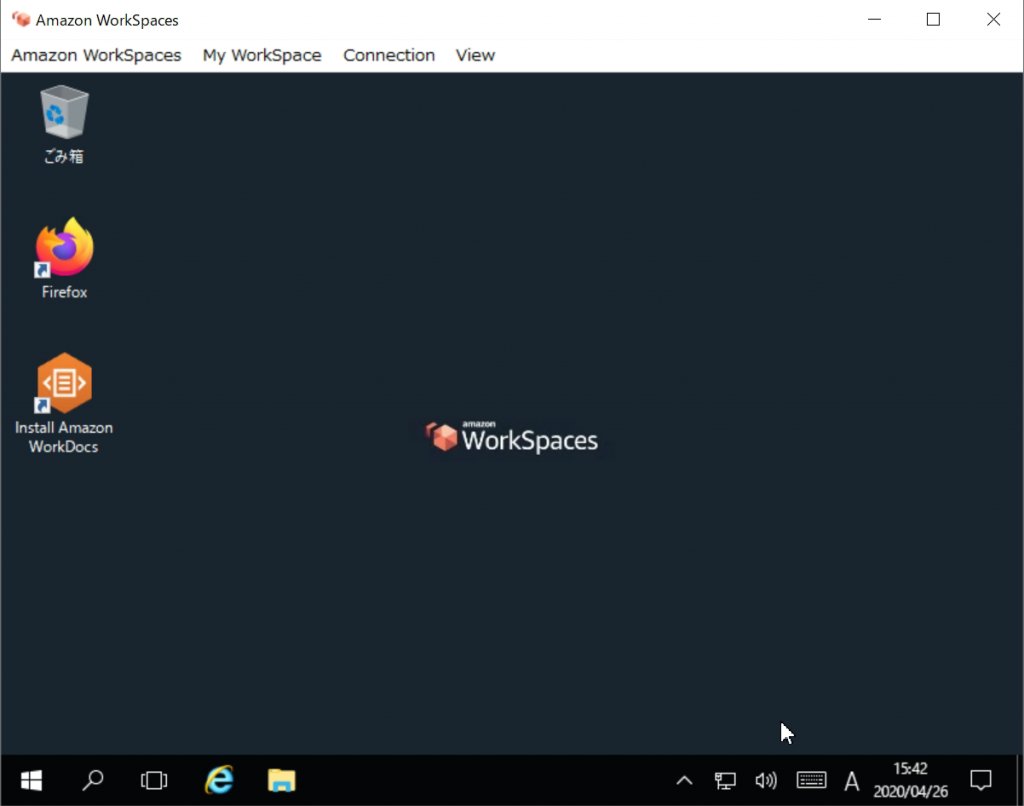
仮想OSの設定
バンドルで日本語を選択したのですが、このままでは日本語入力できません。
キーボードを変更します。
「設定」より「時刻と言語」を選択します。
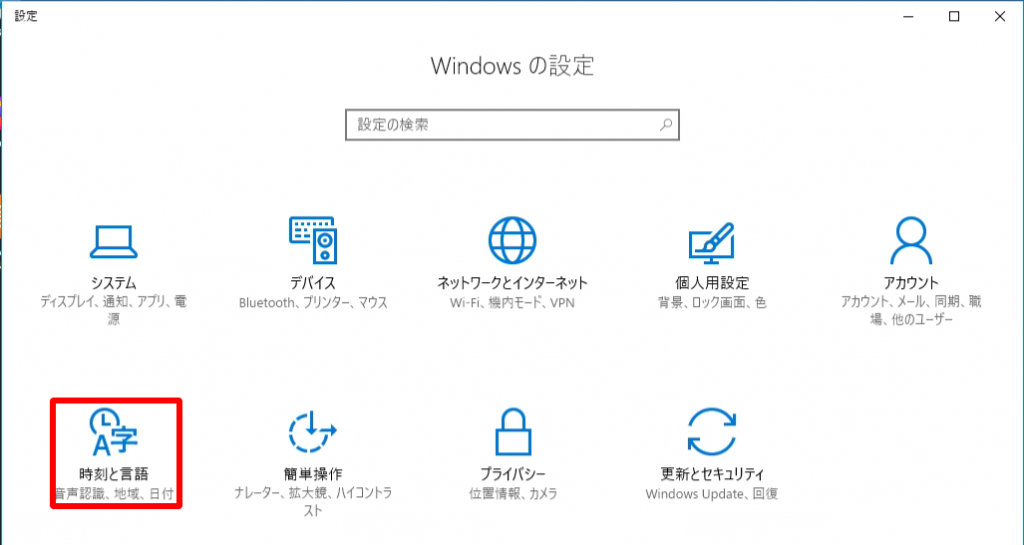
「地域と言語」を選択して「日本語」を選択し、「オプション」をクリックします。
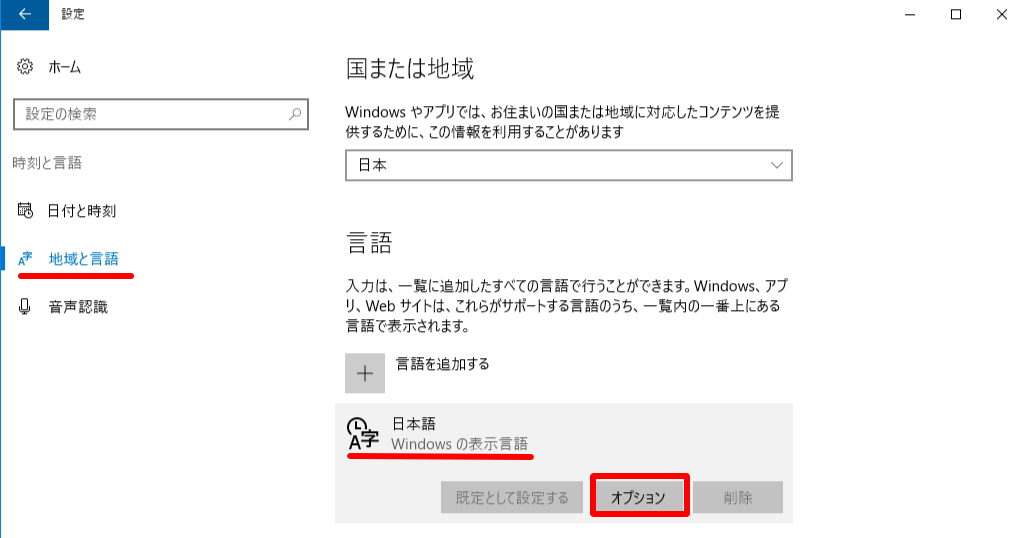
「レイアウトを変更する」をクリックして、”日本語キーボード(106/109)”を選択してサインアウトをクリックします。
サインアウト後再度ログインすると日本語入力が可能となります。
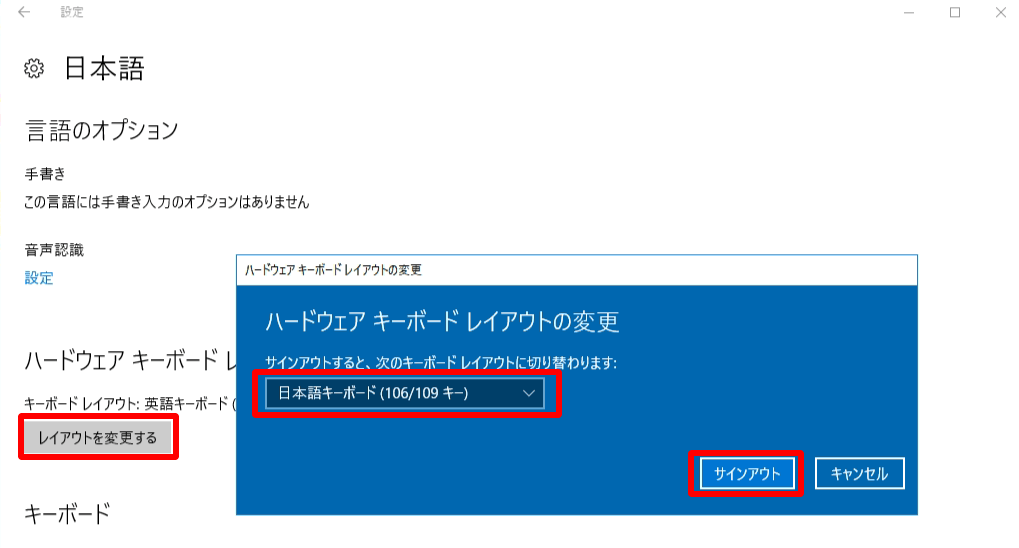
注意点
WorkSpacesには色々と制約があるようです。
下記のリンクで随時更新していく予定です。
