経緯
いざという時に困らないようにEC2のバックアップとリストア方法についてまとめました。
EC2のバックアップの種類
バックアップの方法は下記の方法があります。
- スナップショットを取得する方法
- AMIを取得する方法
スナップショットを取得する方法は、単体のEBSボリュームのバックアップを取得します。
AMIを取得する方法は、EC2インスタンスのすべてのEBSボリュームを取得します。OSがインストールされているデバイスもバックアップするときは、AMIのバックアップを取得します。
初めに
スナップショットを作成する前に、EC2にEBSを作成してアタッチする方法はこちら。
スナップショットの作成
スナップショットを作成するときは、EC2を停止することが推奨ですので、「インスタンス」メニューよりEC2を停止します。
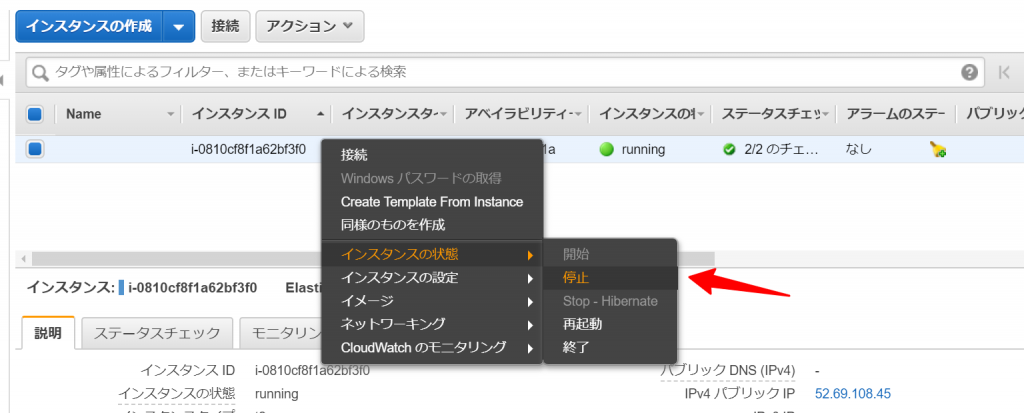
しばらくすると停止が確認できます。

「ボリューム」メニュより、スナップショットをとるボリュームを選択して、右クリックメニューより「スナップショットの作成」ボタンをクリックします。
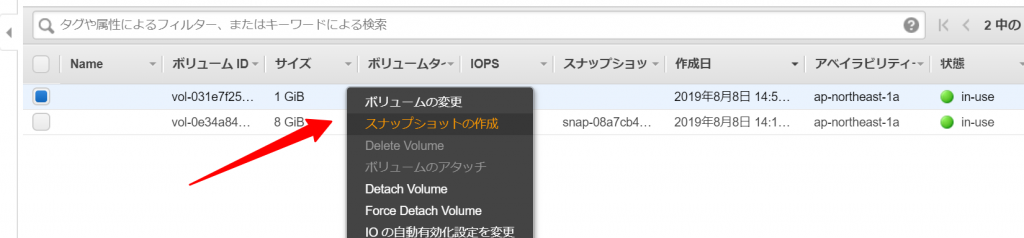
説明に入力して「スナップショット作成」ボタンをクリックします。
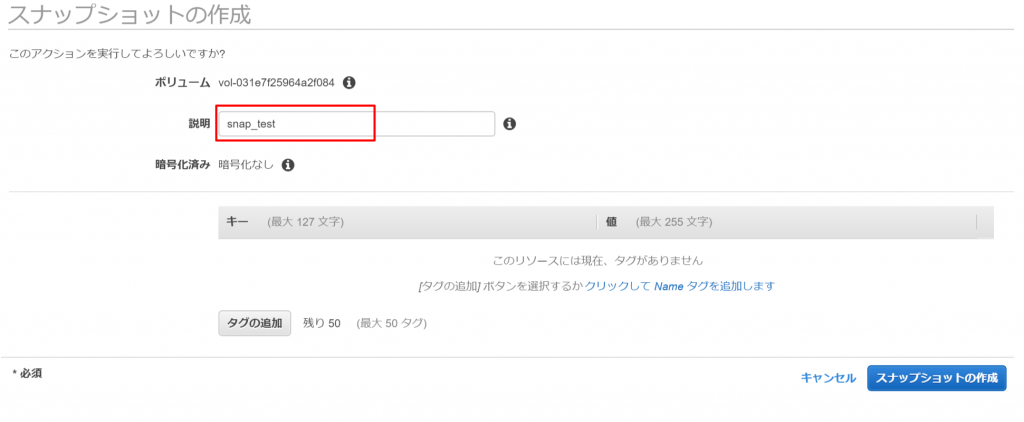
「スナップショット」メニューより作成済みを確認します。

スナップショットからリストア処理を行います
まず、前処理として、現在アタッチされているボリュームをデタッチします。
もし必要なければ、デタッチ終了後 「Delete Volume」 してボリュームを削除してください。
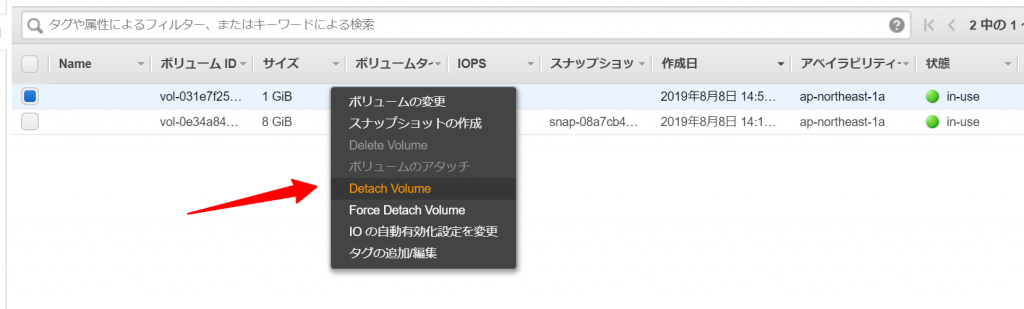
「スナップショット」メニューよりボリュームの作成をクリックします。ダイアログでは特に何も入力しませんでしたが、EC2のインスタンスがあるアベイラビリティーゾーンに作成して下さい。
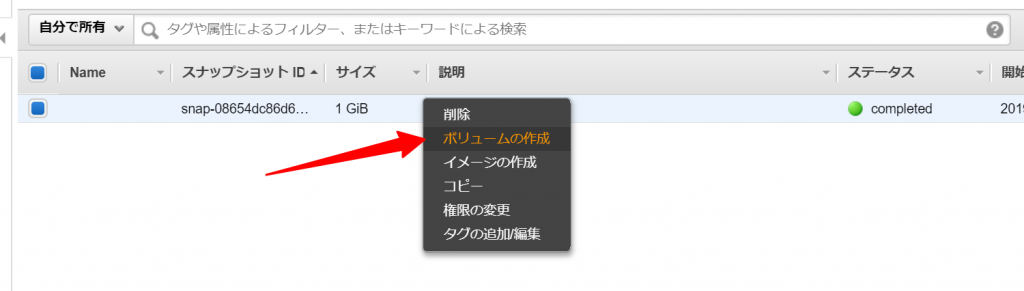
ボリュームが作成されておりました。

「ボリュームの作成」の工程と同じように、「ボリュームのアタッチ」をします。
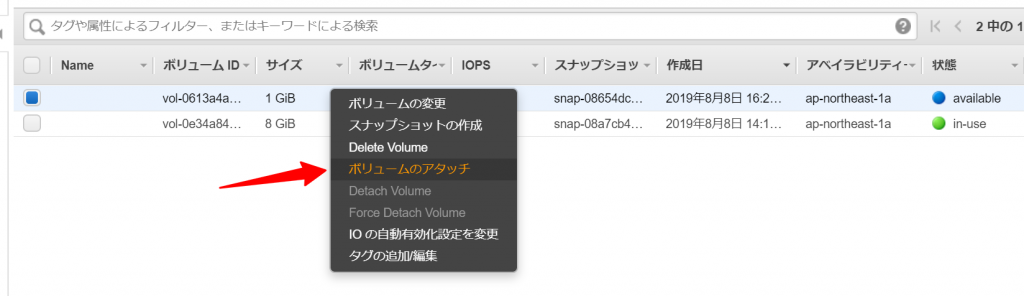
EC2を起動します。
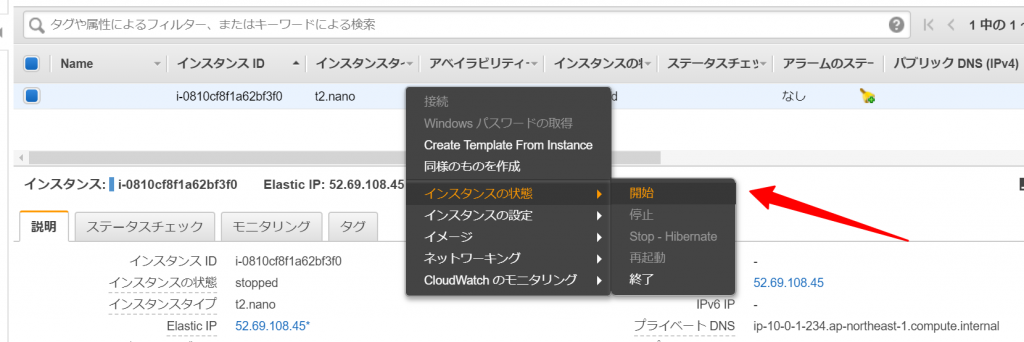
起動しました。

アタッチしたボリュームのファイルを確認して完了としました。
AMIの作成
次はAMIを作成を作成します。
最初にEC2を停止します。
停止するインスタンス上で右クリックし、「インスタンスの状態」ー「停止」をクリックします。
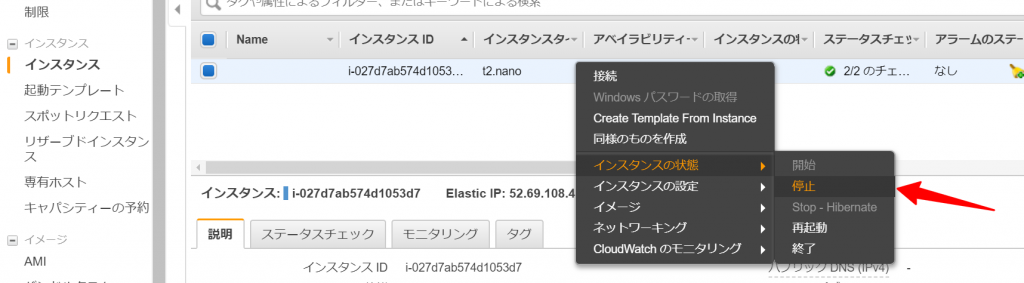
停止しました。
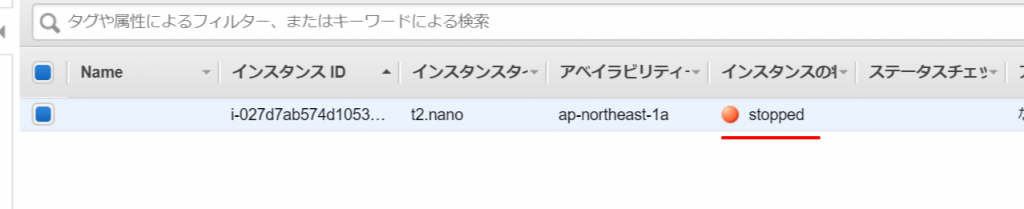
右クリックメニューより「イメージ」ー「イメージの作成」をクリックします。
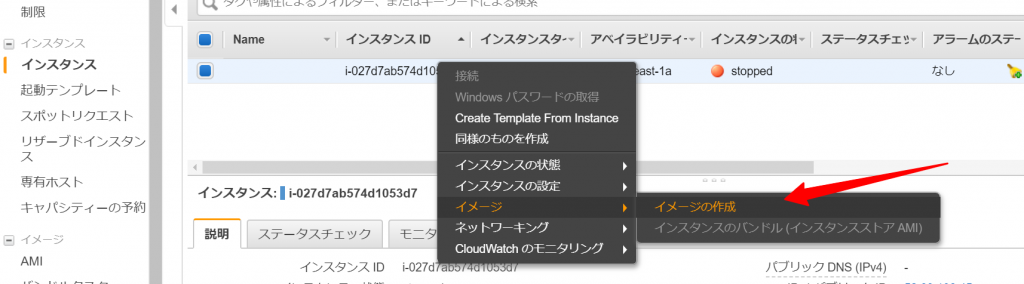
「イメージ名」を入力して「イメージの作成」をクリックします。
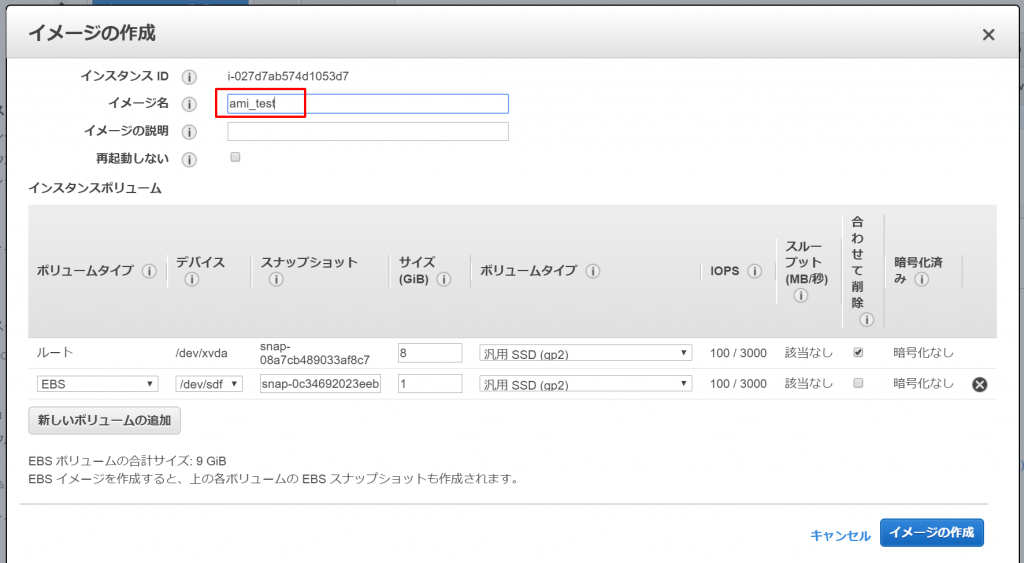
「AMI」メニューに移動します。
しばらくすると作成できていました。
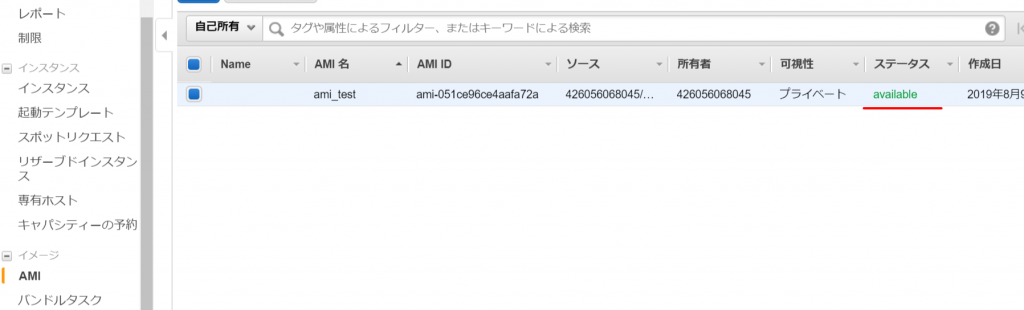
起動するAMI上で右クリックして「起動」を選択します。
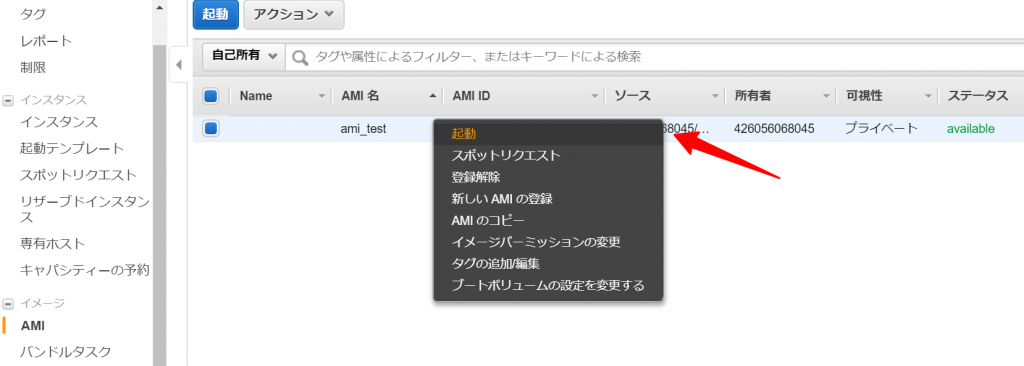
起動するインスタンスを選択します。
今回は”t2.nano”を選択しました。
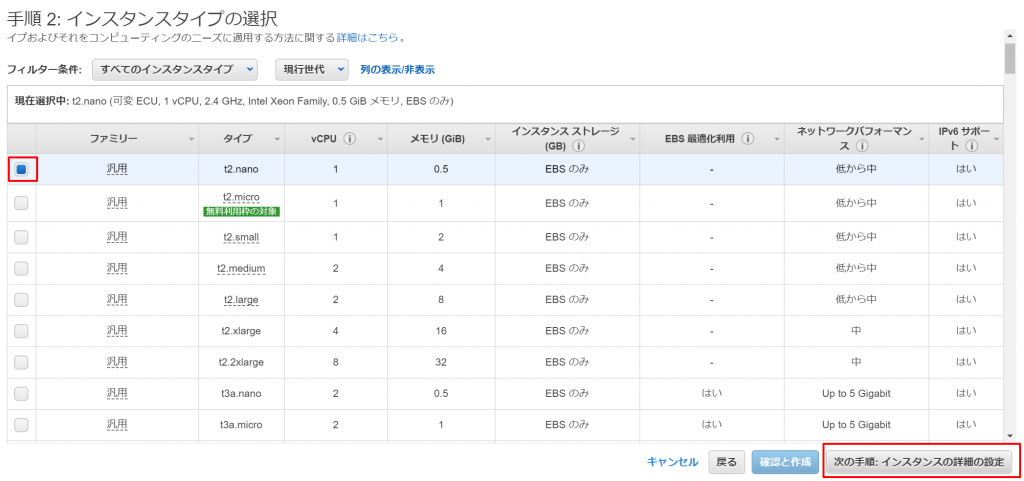
今回はネットワークを変更しました。
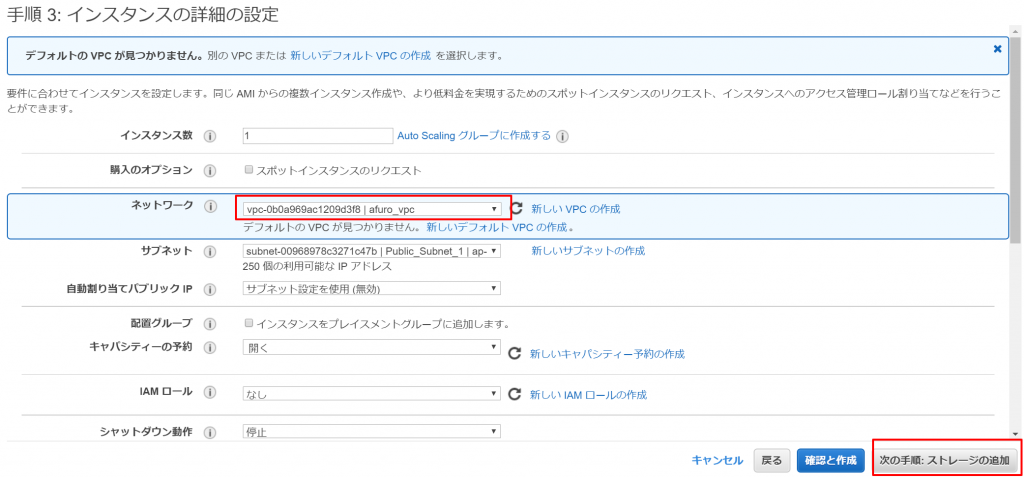
今回はストレージは変更しませんでした。
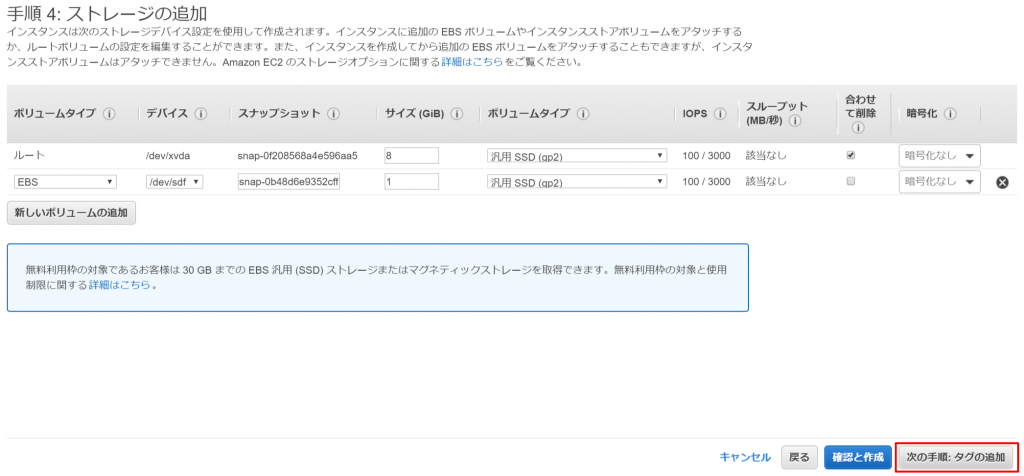
後で分かりやすいようにNameタグを追加しました。
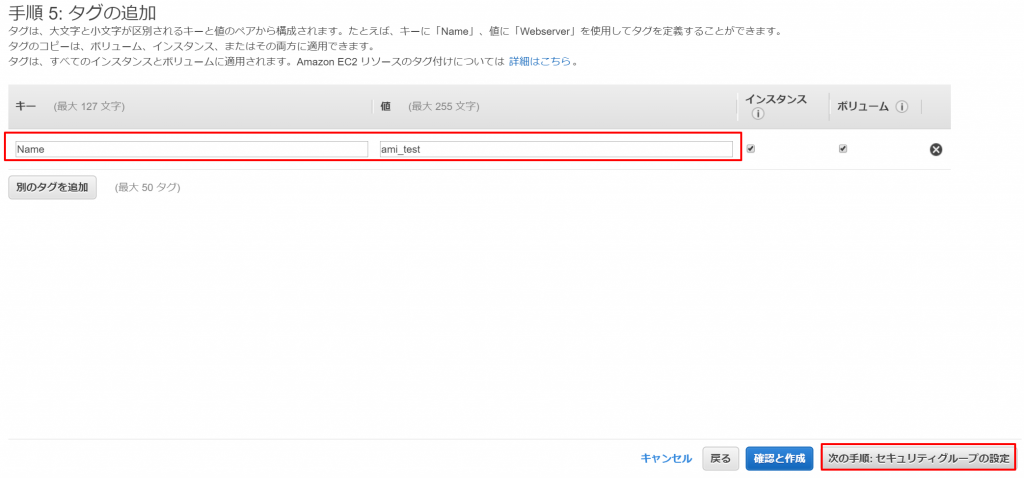
後でSSHで接続してファイルの有無を確認するので、セキュリティーグループを設定しました。
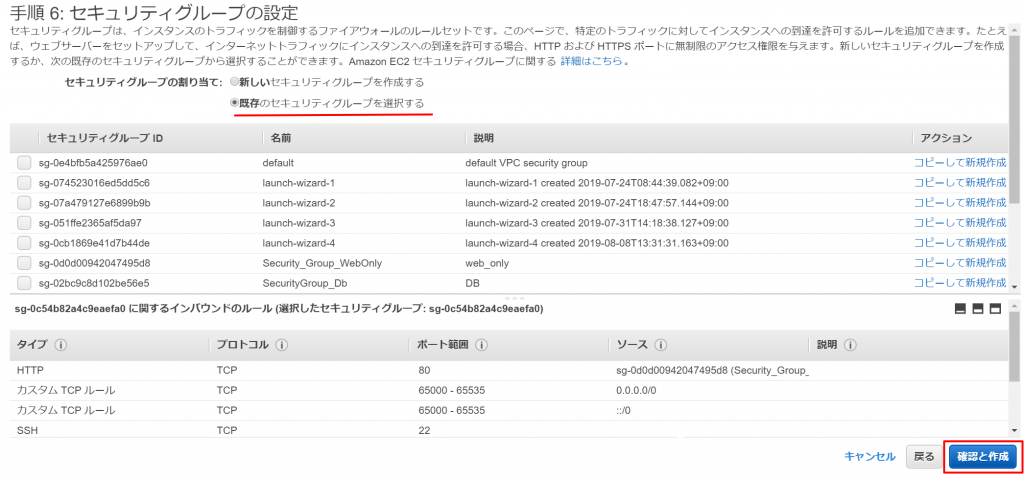
起動します
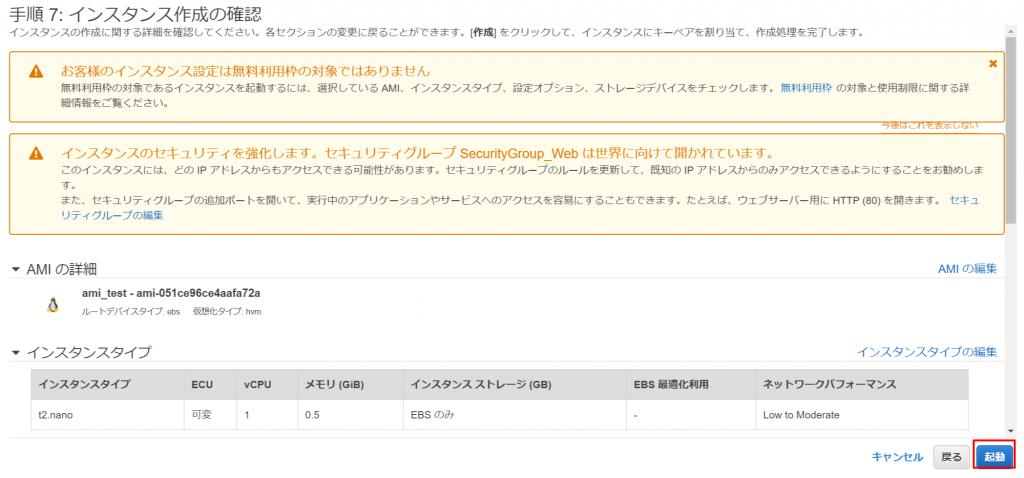
先ほどNameタグに”ami_test”とつけたEC2が起動しました。

「ボリューム」メニューで確認すると、 先ほどNameタグに”ami_test”とつけた ボリュームも作成されておりました。

最後に
最後にSSHでEC2に接続し、ファイルが存在することを確認しました。
以上で完了です。
※不要になったスナップショット・AMI・EC2は課金対象となりますので削除して下さい。
