設定
Amazon FSxサービスメニューから、「Create file system」をクリックします。
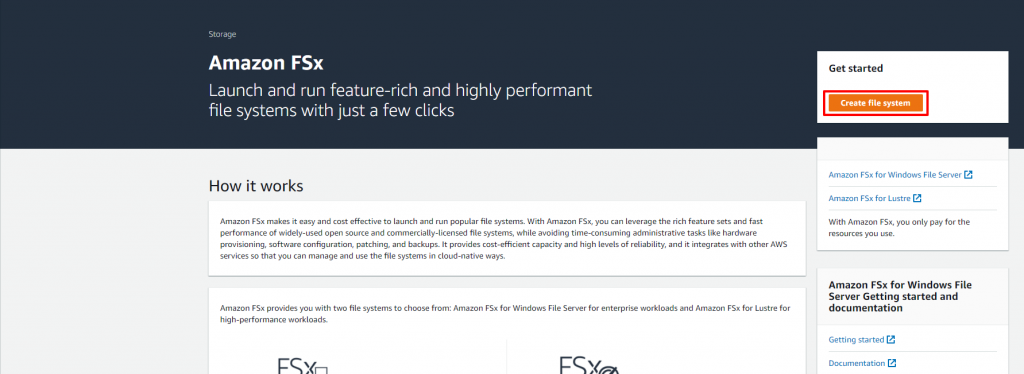
“Amazon FSx for Windows File Server”を選択します。
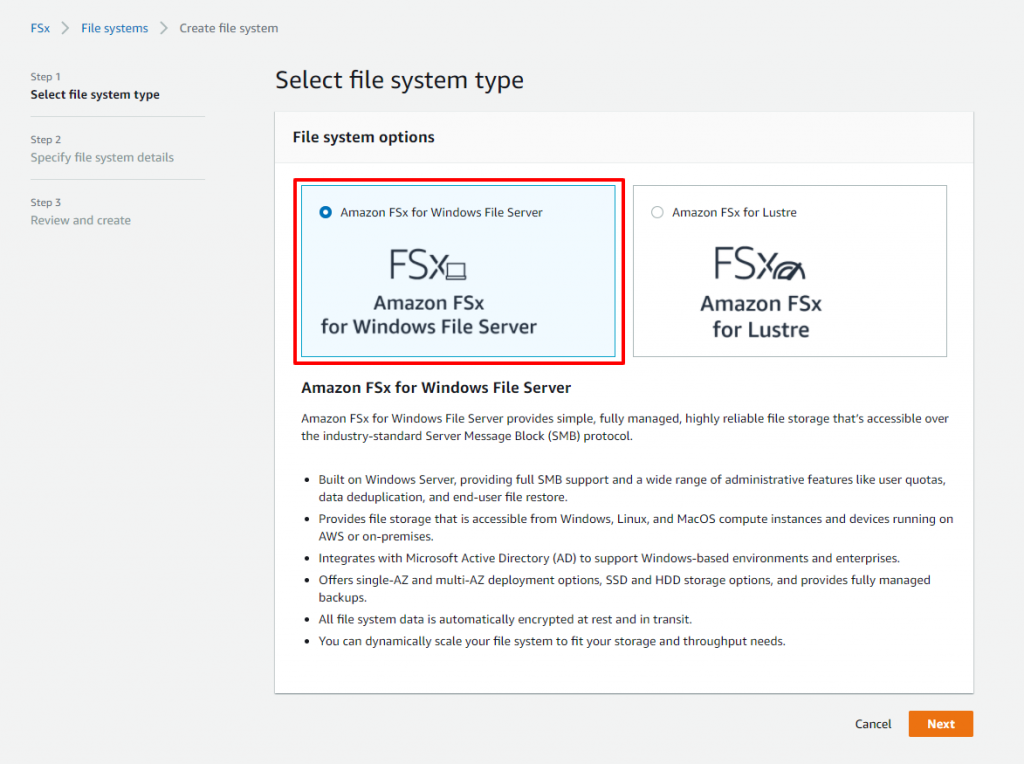
File system details
[File system name]:ファイルシステム名を入力
[Deplayment type]:今回はSingle A-Z構成としました
[Storage type]:HDDを選択します
[Storage Capacity]:最低の2000GiBとしました
Network & security
[Virtual Private Cloud]:vpcを選択します
[VPC Security Groups]:セキュリティーグループを選択します
[Subnet]:サブネットを選択します
今回はAWSのDirectory Serviceを使用してますので、下記リンクを参考にポートを許可しております。
Amazon FSx を Microsoft Active Directory (Enterprise Edition) 用の AWS Directory Service に使用する
インバウンド
- TCP 445(SMB Client)
- TCP 5985(Administrator)
アウトバウンド
- TCP/UDP 53(DNS Server)
- TCP/UDP 88(Domain Controller)
- UDP 123(Domain Controller)
- TCP 135(Domain Controller)
- TCP/UDP 389(Domain Controller)
- TCP 445(Domain Controller)
- TCP/UDP 464(Domain Controller)
- TCP 636(Domain Controller)
- TCP 3268(Domain Controller)
- TCP 3269(Domain Controller)
- TCP 9389(Domain Controller)
- TCP 49152-65535(Domain Controller)
Windows Authentication
今回はAWS Directory Serviceを使用しているので、
AWS Maneged Microsoft Active Directoryを選択して、Directoryを選択しました。
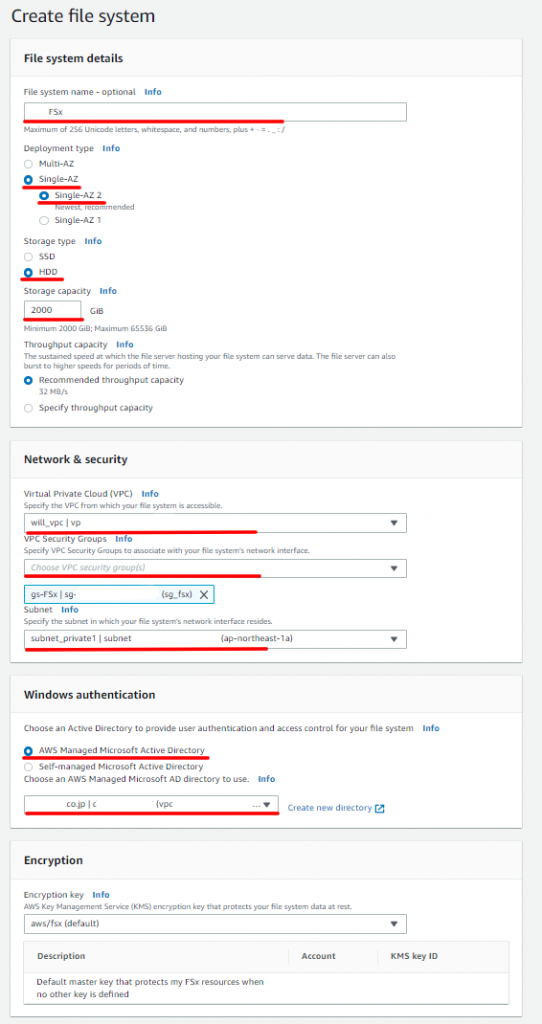
しばらく時間がかかりましたが、作成されました。
DNS名を確認します。
作成されたFile Systemを選択して、Actionsドロップダウンから”View details”を選択します。

DNS nameをコピーします。
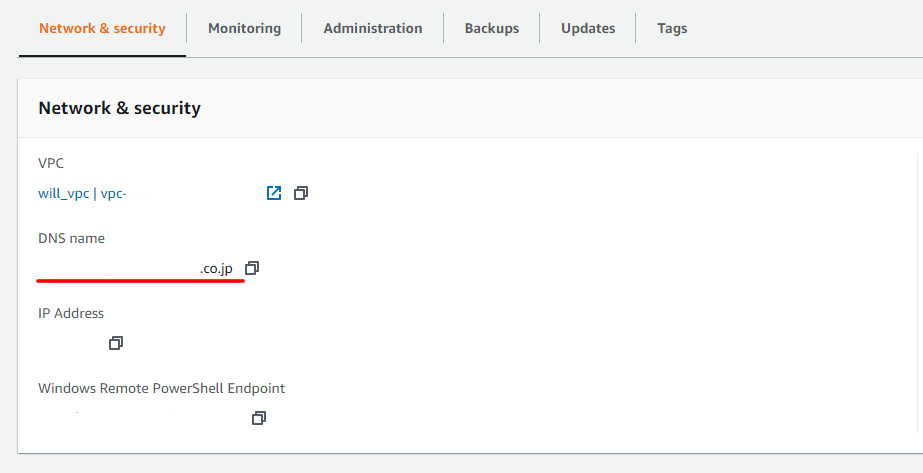
確認
Work SpacesのVDIからアクセスしてみます。
\\[DNS name]
shareフォルダが表示されファイルサーバーに接続できました。

追記
FSx for Windowでファイルサーバーを構築したらすべきことをまとめました。
