前回
前回
「AWS Directory Service(AWS Managed Microsoft AD) + Work Spacesでドメイン環境構築」
でドメイン環境を構築しました。
今回はWorkSpacesからインターネットに接続できるよう構築していきます。
(インターネットにつなぐだけだったらもっと手軽な方法がありますが今回は割愛します。)
今回のゴール
前回構築したWorkSpacesの環境にパブリックサブネットを追加して、そこにNATゲートウェイを配置してインターネットに通信できる環境を構築します。
冗長性を考慮すれば双方のAZにNATゲートウェイを配置するのですが、今回は片方のAZにのみNATゲートウェイを配置します。
※双方にNATゲートウェイを配置するときは、それぞれに付与するEIPは別々のものになりますのでご注意ください。
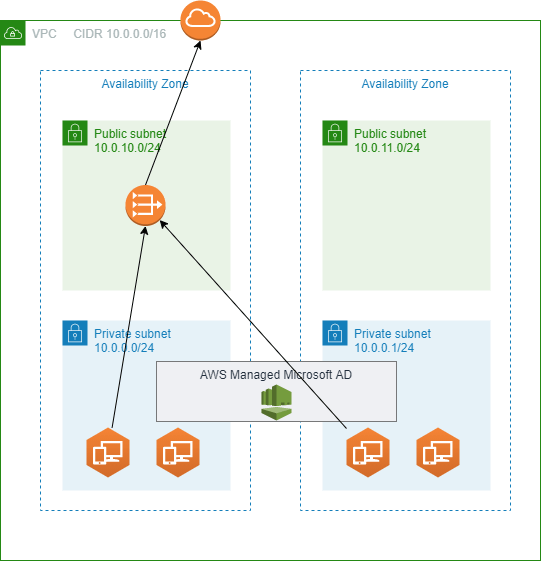
設定
インターネットゲートウェイをVPCにアタッチ
VPCのメニューから”インターネットゲートウェイ”をクリックして「インターネットゲートウェイの作成」ボタンをクリックします。

名前タグを入力(任意)
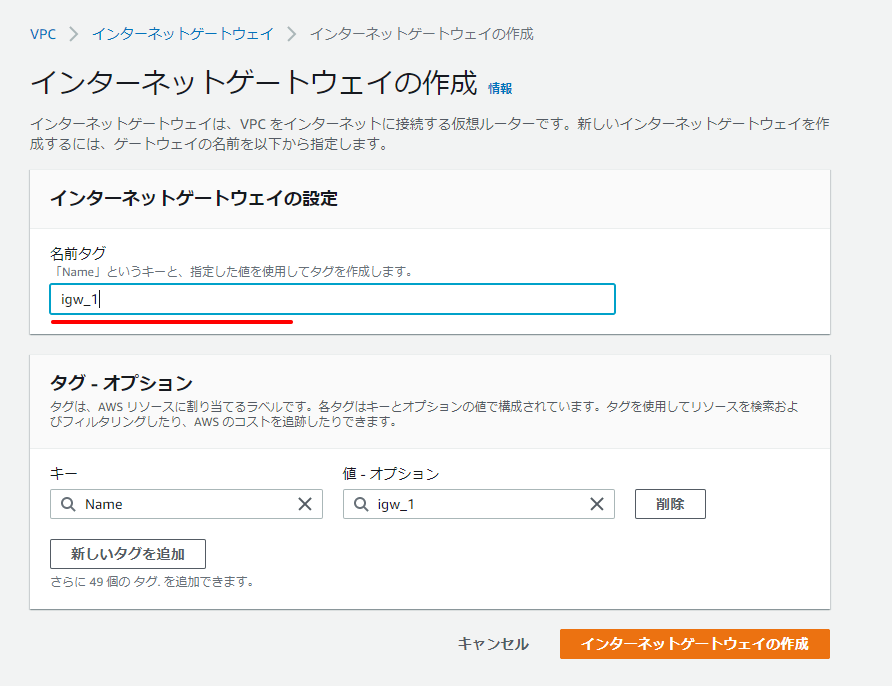
インターネットゲートウェイが作成されました。

作成したインターネットゲートウェイを選択して、アクションメニューから”VPCにアタッチ”をクリックします。
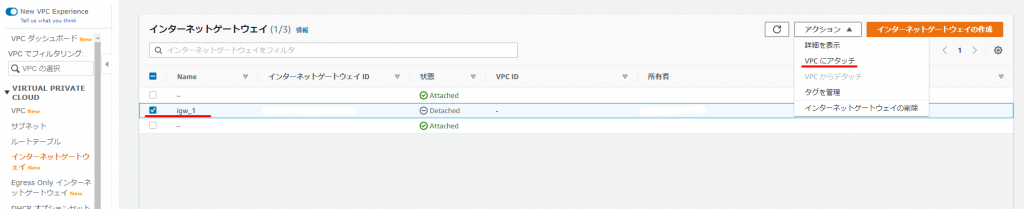
VPCを選択
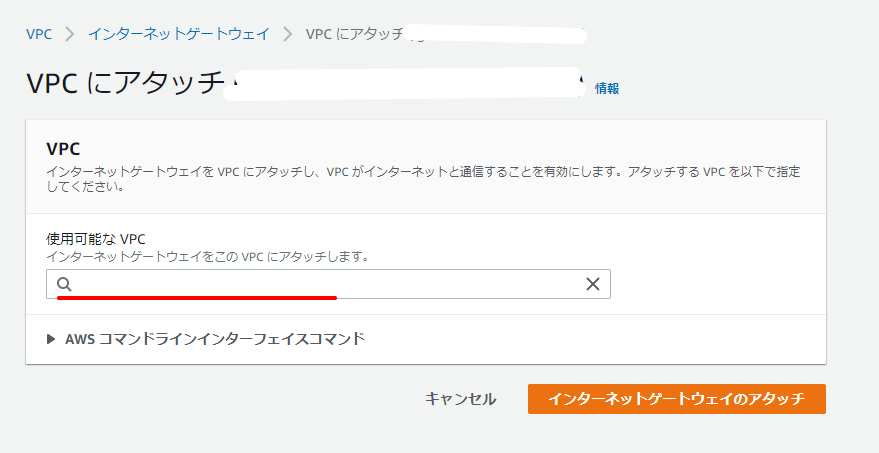
アタッチされました
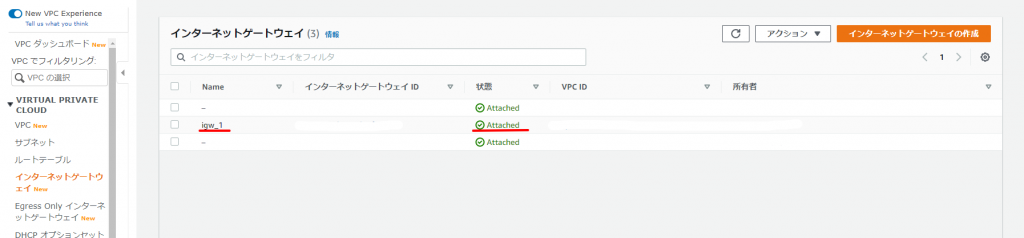
ルートテーブルにルート追加
パブリックサブネットからインターネットゲートウェイ
先ほどアタッチしたインターネットゲートウェイへのルートを追加したルートテーブルを新規作成して、パブリックサブネットに関連付けます。
VPCサービスの”ルートテーブル”メニューより「ルートテーブル作成」ボタンをクリックします。

[名前タグ][VPC]を入力します。
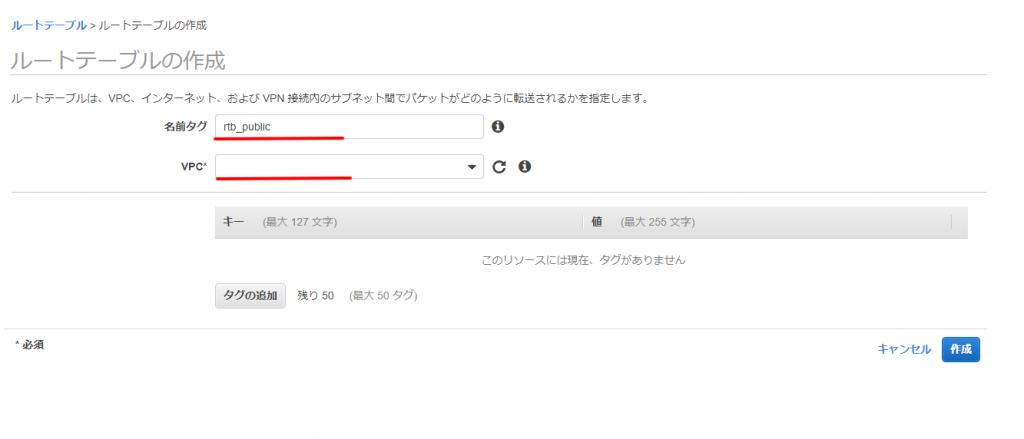
作成されたルートテーブルを選択して、”ルート”タブを選択して、「ルートの編集」ボタンをクリックします。
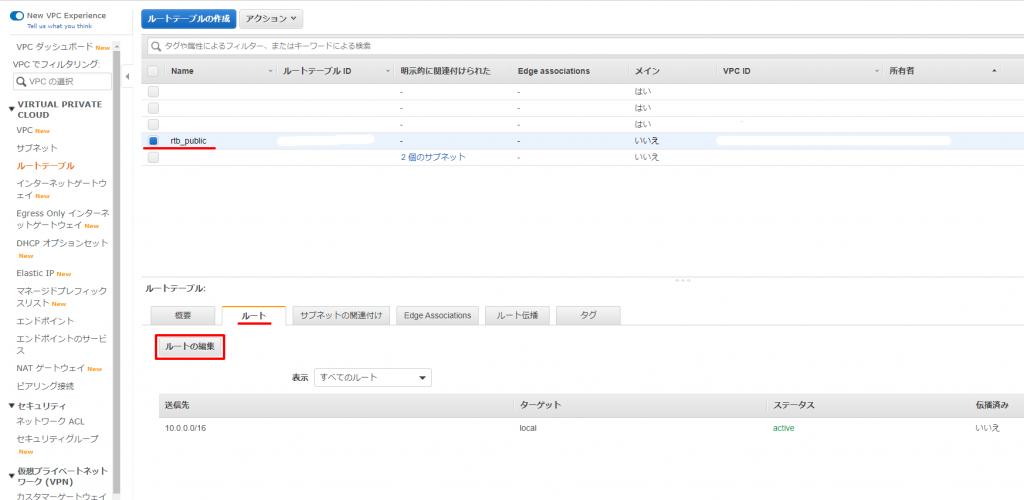
「ルートの追加」ボタンをクリックして、追加された行の
[送信先]に”0.0.0.0/0″
ターゲットにインターネットゲートウェイを入力します。
(0.0.0.0/0はデフォルトゲートウェイの意味です)
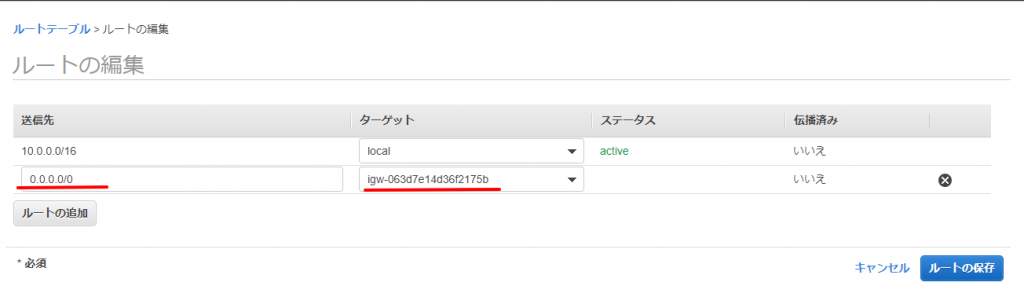
ルートテーブルをパブリックサブネットに関連付けます。
作成したルートテーブルを選択して、”サブネットの関連付け”タブをクリックし、「サブネットの関連付けの編集」ボタンをクリックします。
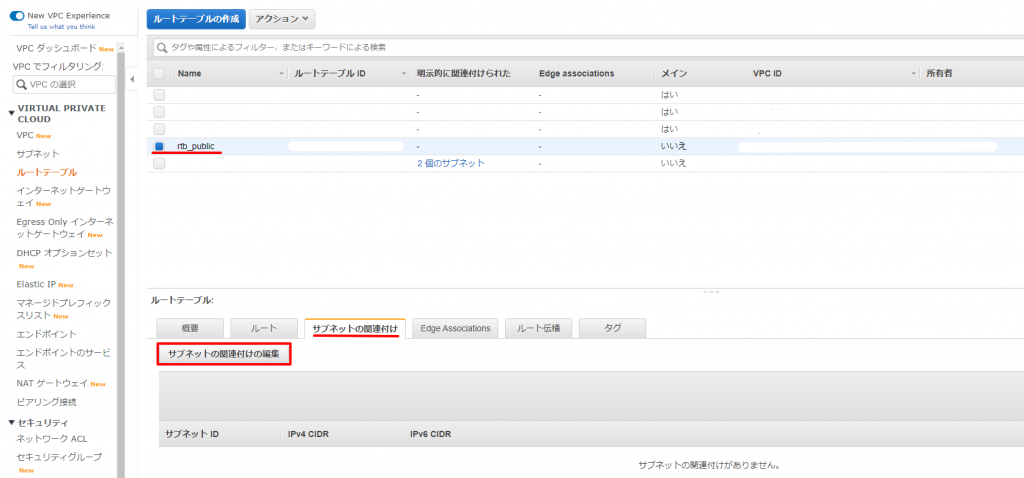
関連付けるパブリックサブネットを選択します。
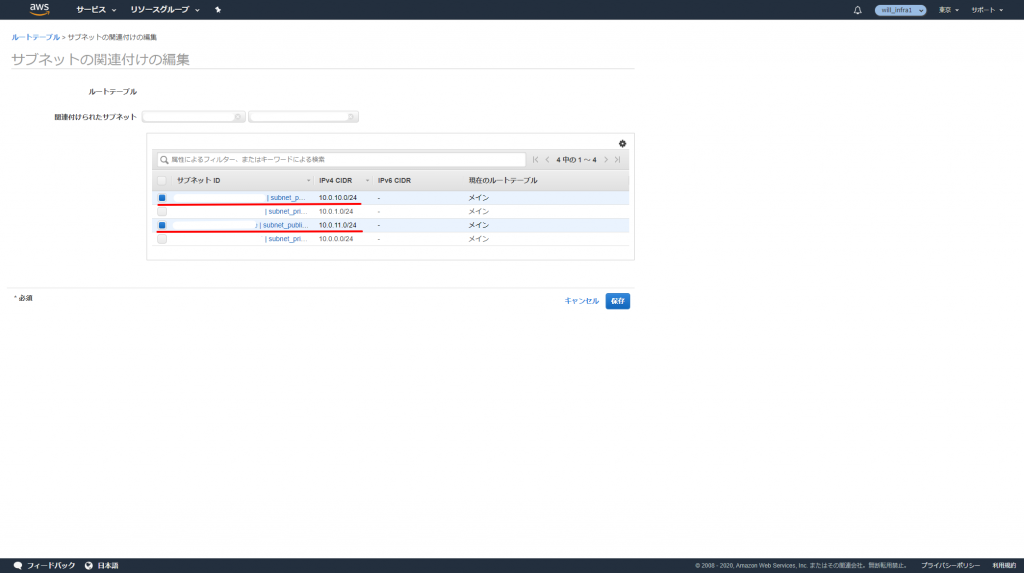
NATゲートウェイをパブリックサブネットにアタッチ
VPCのメニューから”NATゲートウェイ”をクリックして「NATゲートウェイを作成」ボタンをクリックします。
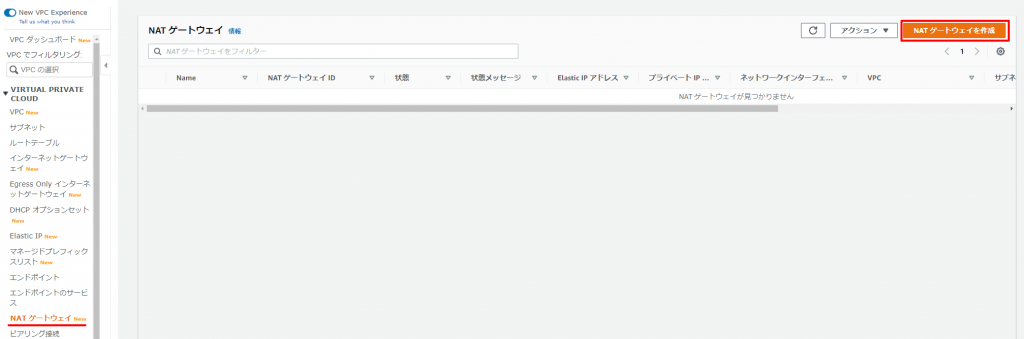
[name][サブネット][Elastic IP]を入力します。
[ElasticIP割り当てID]は「ElasticIP割り当て」ボタンを押して新規IPを作成して割り当てました。
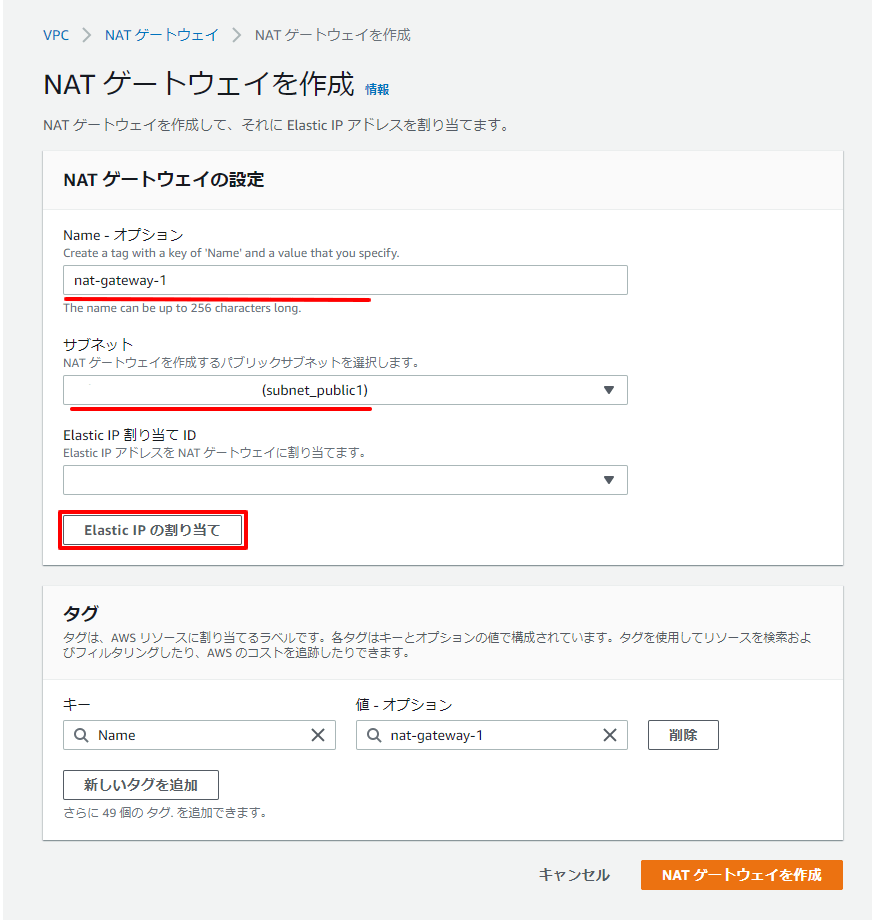
ルートテーブルにルート追加
プライベートサブネットからNATゲートウェイ
先ほどアタッチしたNATゲートウェイへのルートを追加したルートテーブルを新規作成して、プライベートサブネットに関連付けます。
VPCサービスの”ルートテーブル”メニューより「ルートテーブル作成」ボタンをクリックします。
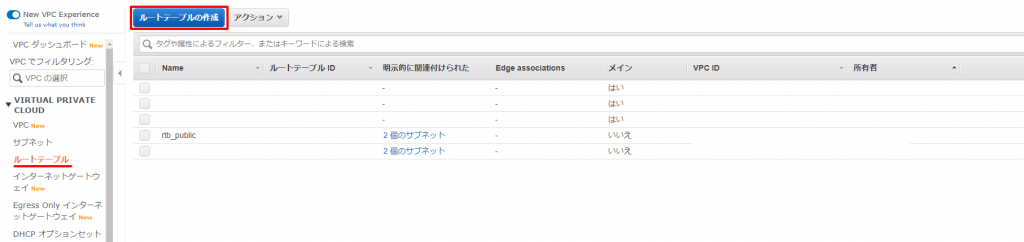
[名前タグ][VPC]を入力します。
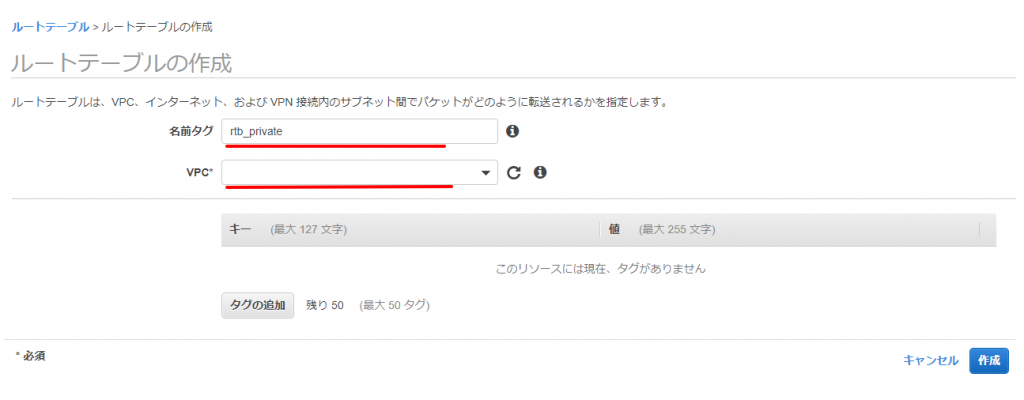
作成されたルートテーブルを選択して、”ルート”タブを選択して、「ルートの編集」ボタンをクリックします。
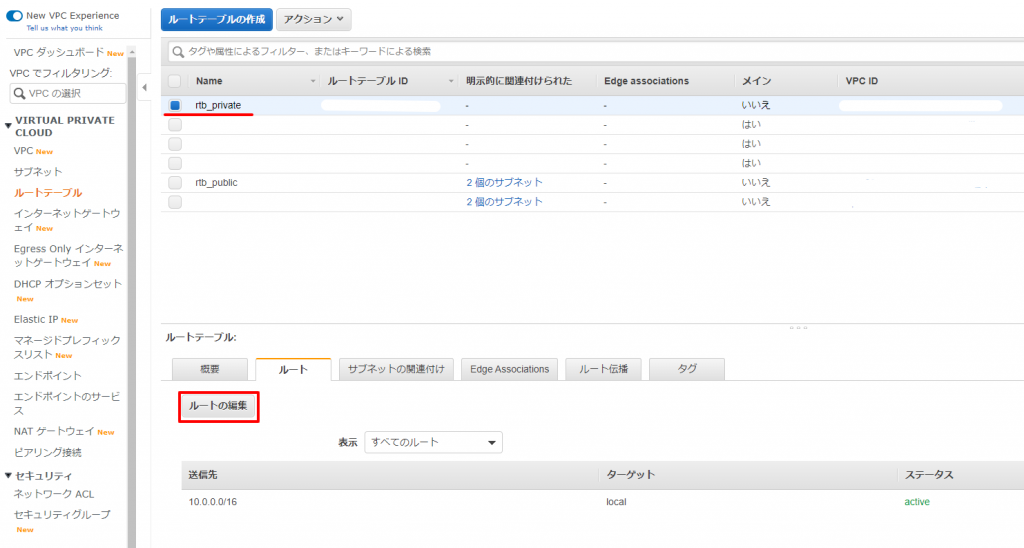
「ルートの追加」ボタンをクリックして、追加された行の
[送信先]に”0.0.0.0/0″
ターゲットにNATゲートウェイを入力します。
(0.0.0.0/0はデフォルトゲートウェイの意味です)
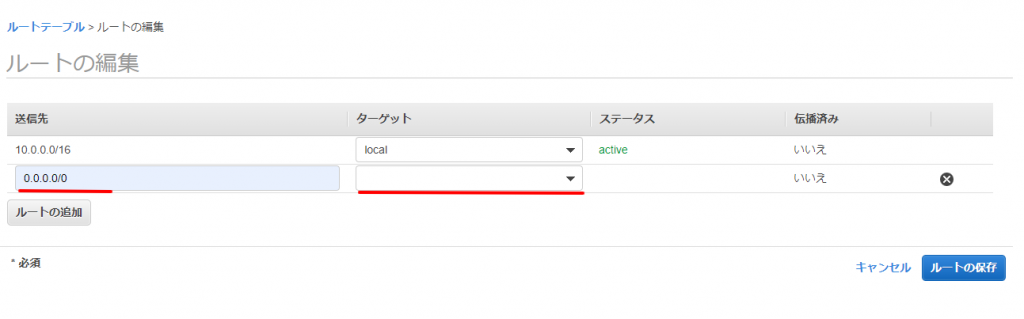
ルートテーブルをプライベートサブネットに関連付けます。
作成したルートテーブルを選択して、”サブネットの関連付け”タブをクリックし、「サブネットの関連付けの編集」ボタンをクリックします。
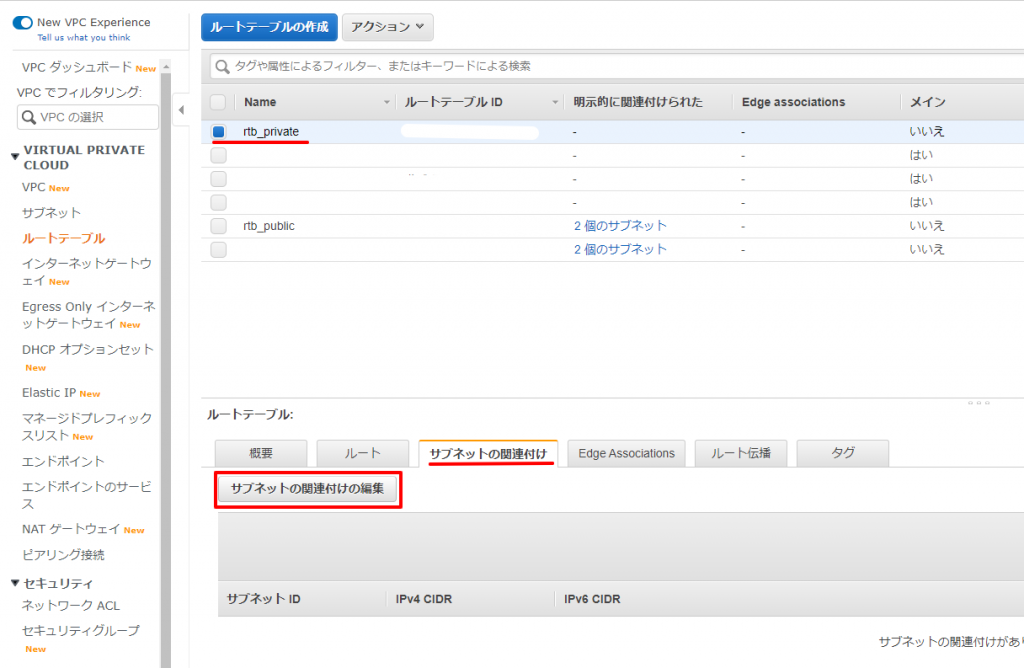
関連付けるプライベートサブネットを選択します。
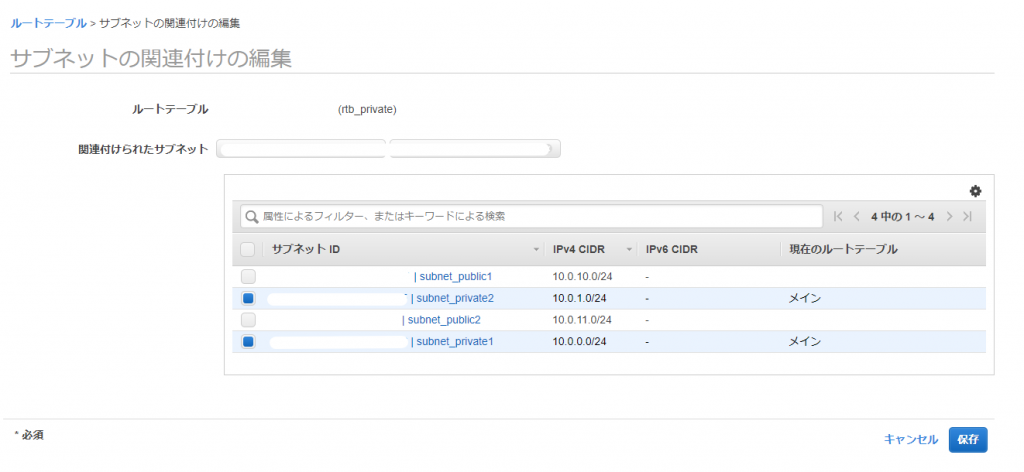
確認
WorkSpacesのVDIからインターネットが見ることができることを確認します。
