今回のゴール
以前の記事、「AWS Budgetsで月単位の予算管理をする」ではしきい値を超えたときにSNS経由でアラートメールを送信したのですが、今回はSlackに送信するようにします。
Budgetの設定は下記の参照してください。
設定
Slackの設定
操作方法は割愛しますが、チャンネルを作成します。 (今回はプライベートチャンネルを作成しました)
次にslack app directoryからAWS Chatbotを検索してSlackにアプリを追加します。
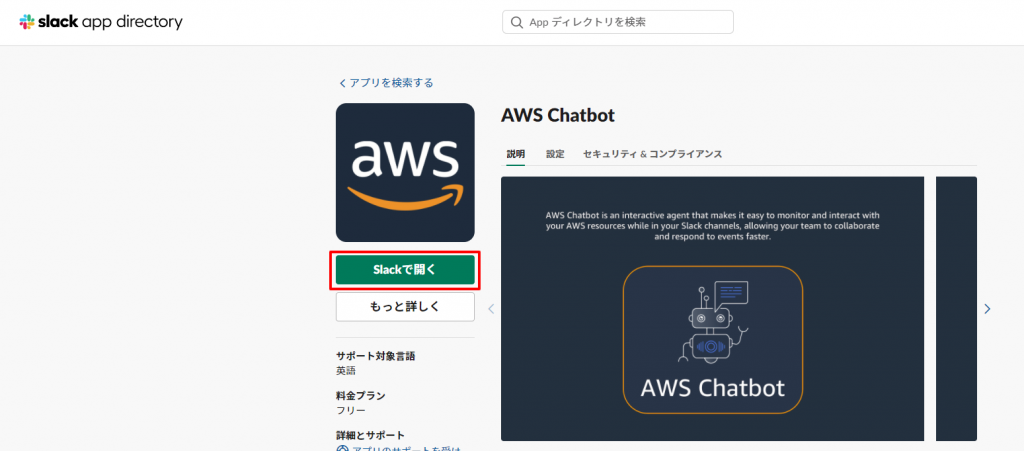
追加されたアプリの詳細画面より、「チャンネルにこのアプリを追加する」をクリックして、作成したチャンネルを選択します。
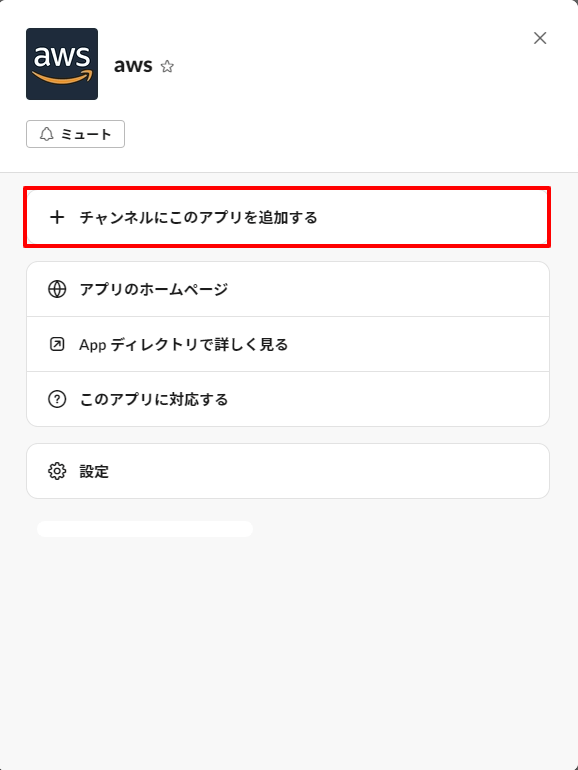
AWSの設定
chatbotサービスの[チャットクライアント]項目で”Slack”を選択して「クライアントを設定」ボタンをクリックします。
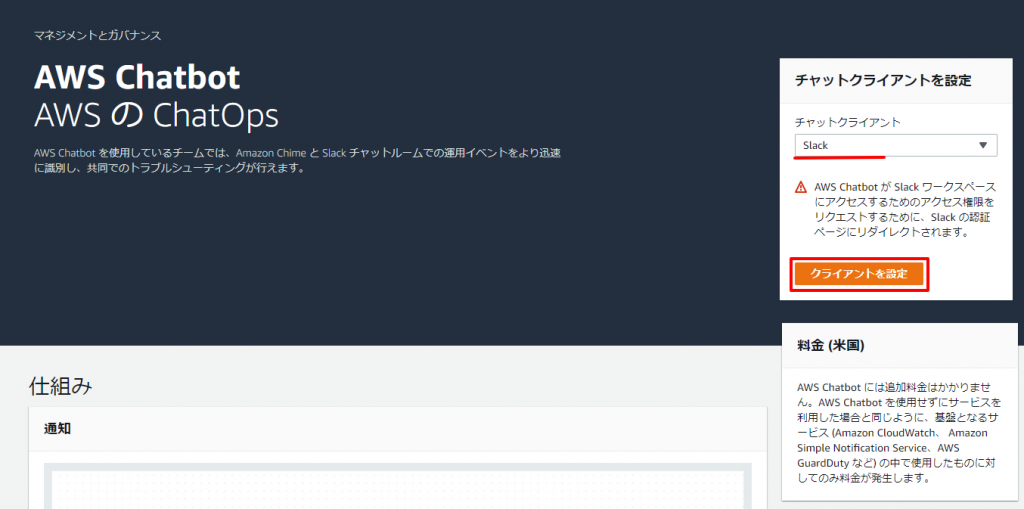
slackのサイトに移動しますので、ワークスペース名を入力します。
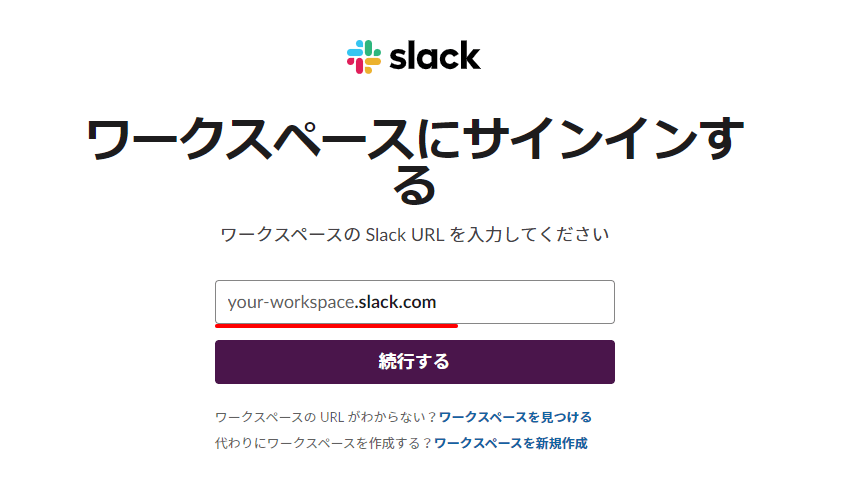
ログインします。
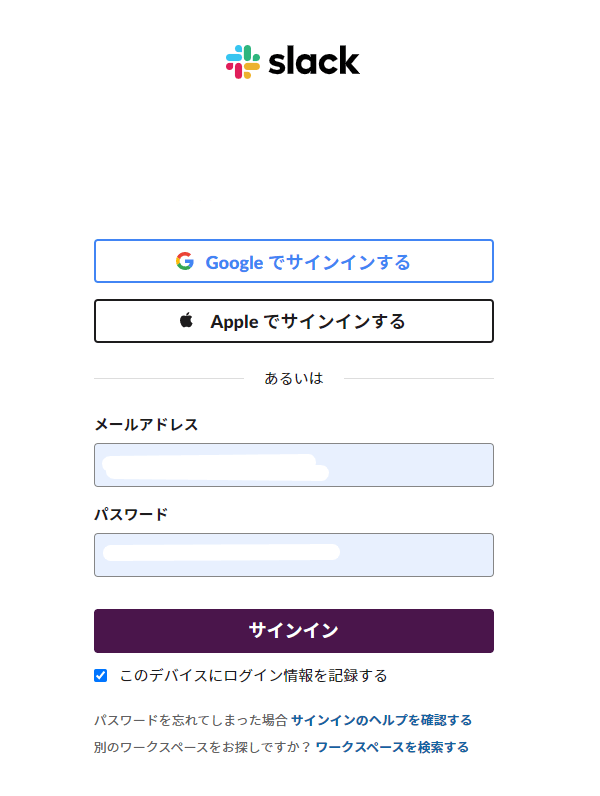
「許可する」ボタンをクリックします。
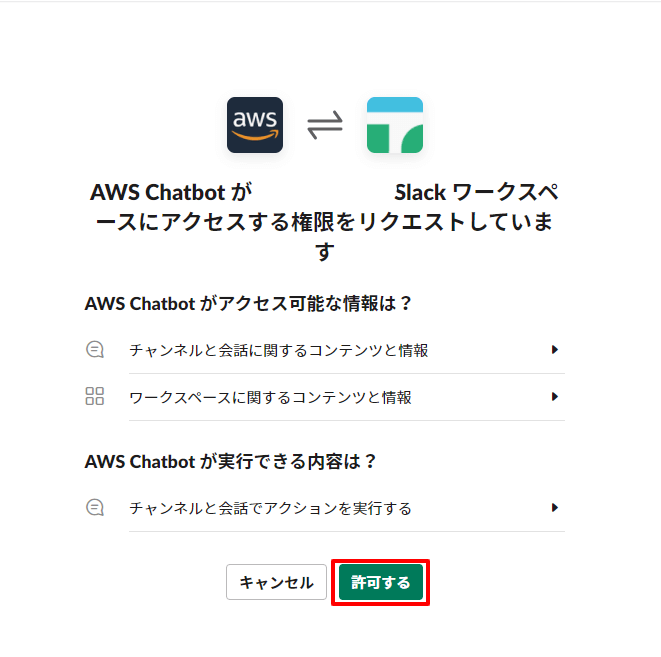
上記作業でAWSにチャネルが作成されますので、「新しいチャネルを設定」ボタンをクリックします。
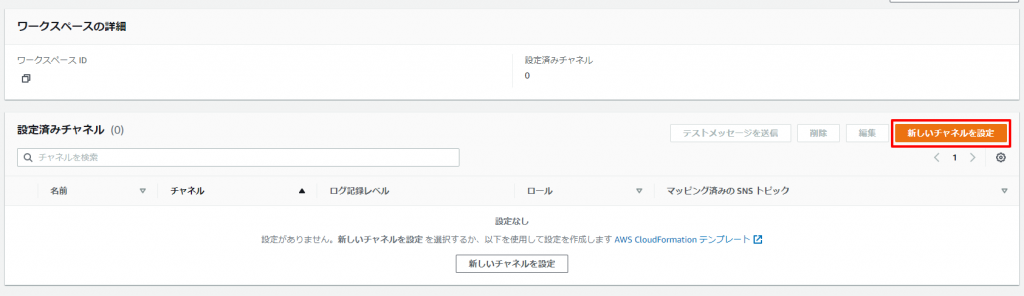
【設定の詳細】
[設定名]:chatbot-slack-budgets
【Slackチャネル】
[チャンネルタイプ]:今回はプライベートを選択
[チャンネルID]:SlackのチャンネルIDを入力
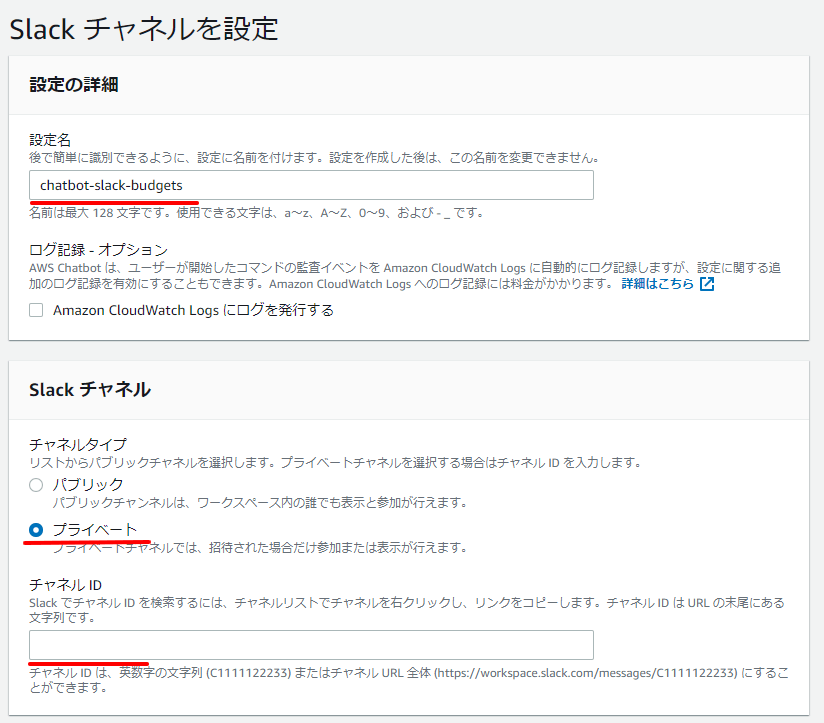
【アクセス許可】
[IAMロール]:テンプレートを使用してIAMロールを作成する
[ロール名]:AWSChatbot-roll(任意)
【通知-オプション】
[リージョン]:SNSトピックのリージョンを選択
[トピック]:トピックを選択
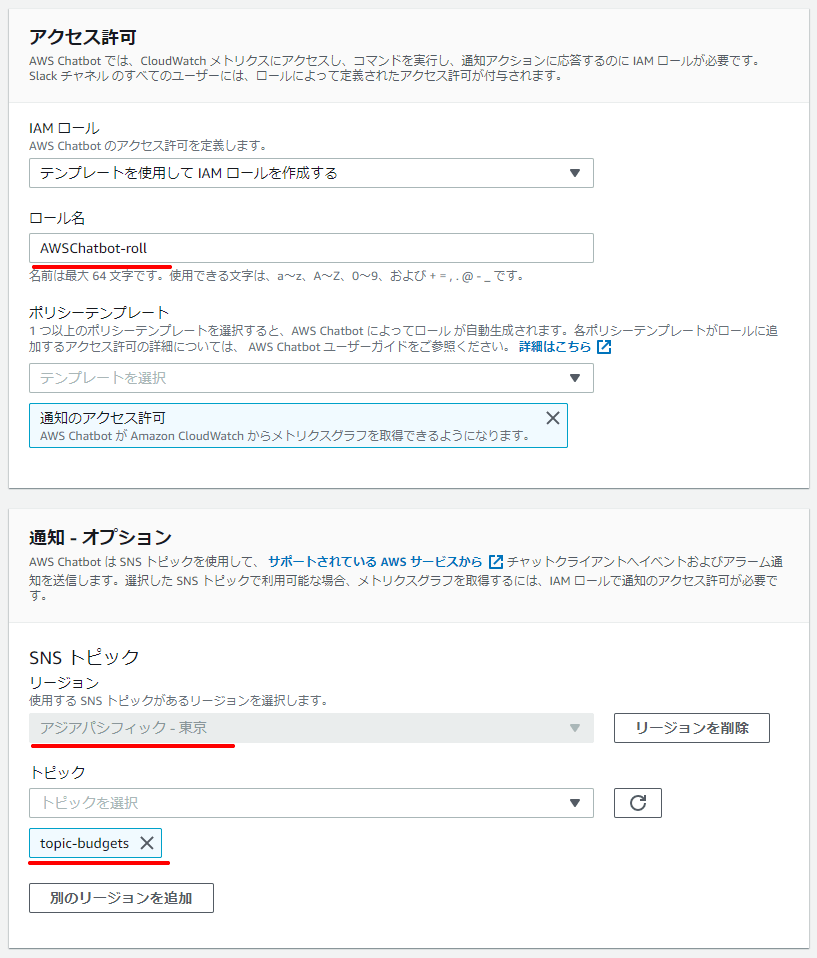
確認
実際にSlackにメッセージが送信されるかどうか確認します。
作成されたチャネルを選択して、「テストメッセージを送信」ボタンをクリックします。
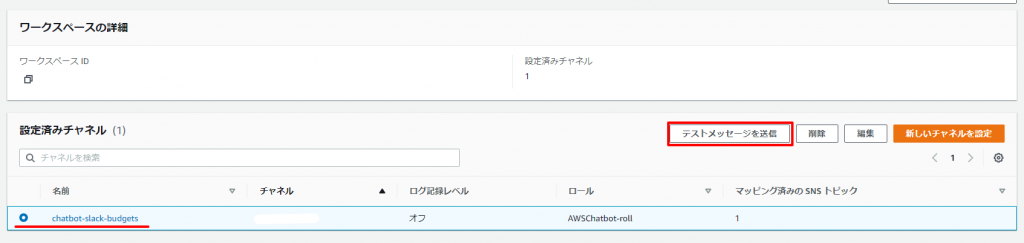
Slackのチャンネルにメッセージが送信されたことが確認できました。
