1.インスタンス作成
AWSコンソールのサービス一覧よりLightsailを選択
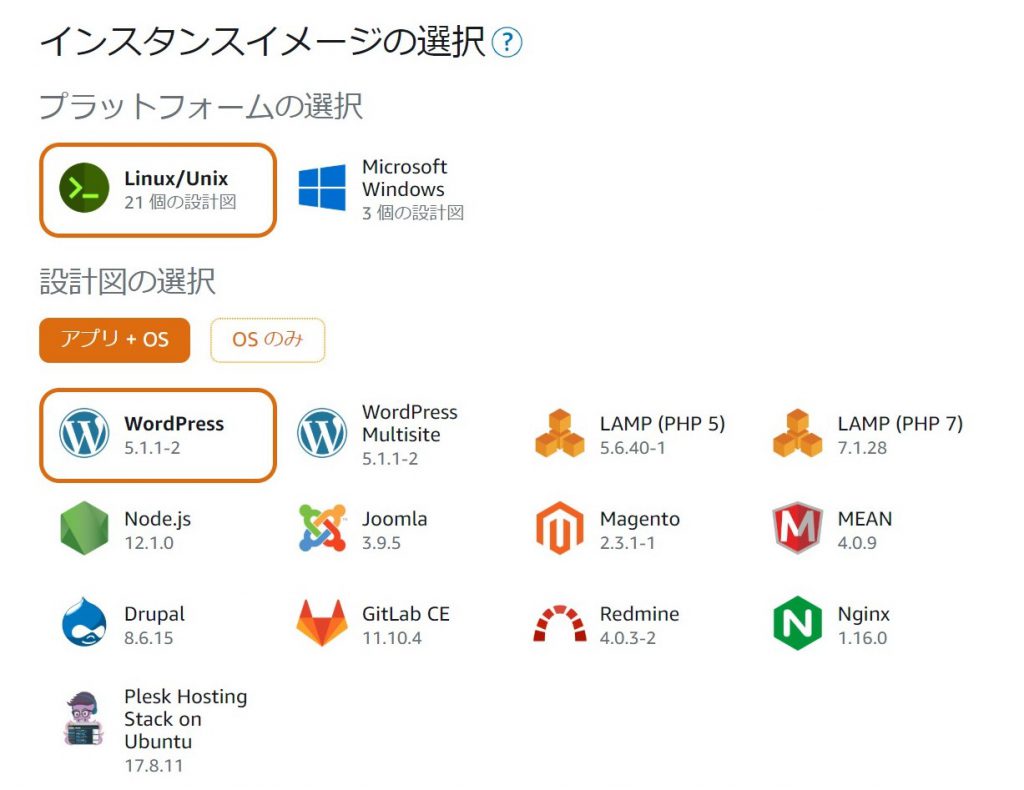
SSHキーペア作成
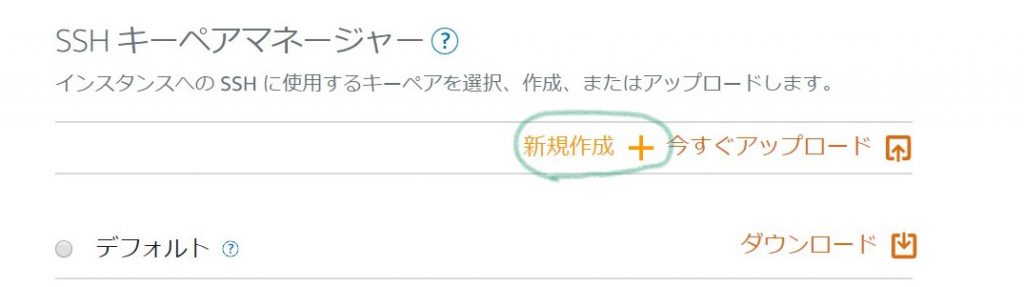
インスタンス作成ボタン押下後、しばらくすると作成が完了。(ステータスが実行中に変更)
2.SSHでインスタンスに接続
作成されたインスタンスをクリックし、SSHで接続でもブラウザベースで接続できますが、今回はPuTTYにて接続します。(PuTTYはインストール済みとします)
【SSH接続の為にプライベートキーからPPKファイルの作成】
PuTTYgen を起動します
[Load (ロード)] を選択
インスタンス作成時にダウンロードしたpemファイルを選択して [Open (開く)] を選択します。
キーの正常なインポートが PuTTYgen で確認されたら、[OK] を選択
[Save private key (プライベートキーを保存)] を選択
プライベートキーを保存する名前と場所を指定し、[Save (保存)]
【PuTTY設定】
インスタンス詳細でパブリックIPを確認
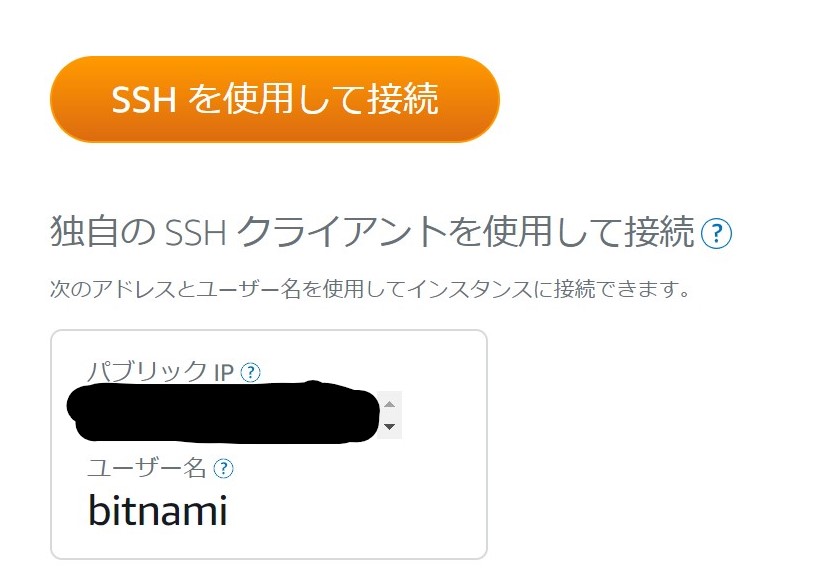
上記確認したIPアドレスを入力
[SSH] を展開して [Auth (認証)] を選択し、先ほど作成した .ppk ファイルの場所に移動して選択し、[Open (開く)] を選択
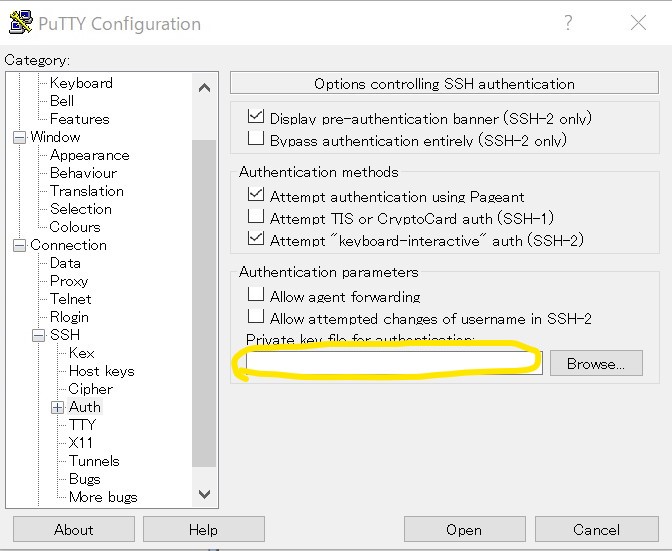
接続後、[bitnami]でログインします。
3.Word Pressにログイン
SSHより下記コマンドを実行してWord Pressのパスワードを確認
cat bitnami_application_password
ブラウザでパブリックIPにアクセスして表示されたページ内の[ログイン]をクリック。
ユーザー名に[user]を入力して、先ほど確認したパスワードを入力してログイン完了です。
4.WordPress設定変更
デフォルトのままだと、bitnamiのバナーが表示されるので、非表示にします。
SSHから下記のコマンドを実行します。
sudo /opt/bitnami/apps/wordpress/bnconfig --disable_banner 1
apacheを再起動します。
sudo /opt/bitnami/ctlscript.sh restart apache
